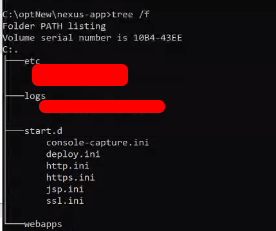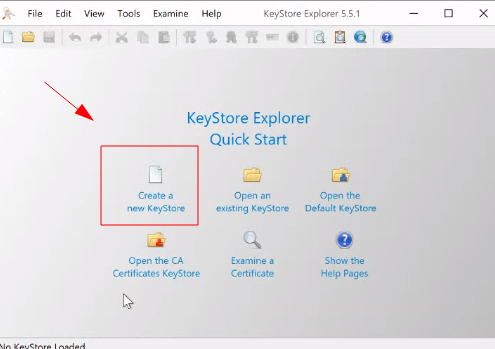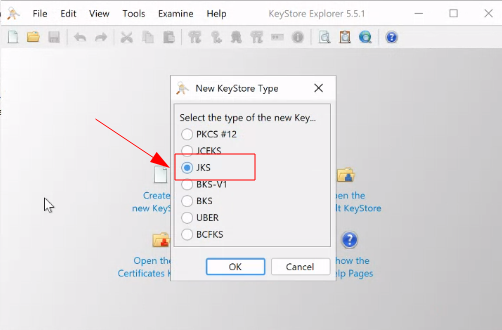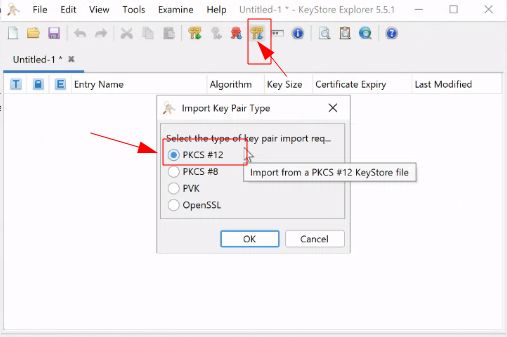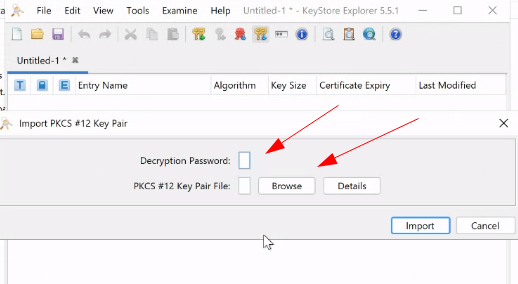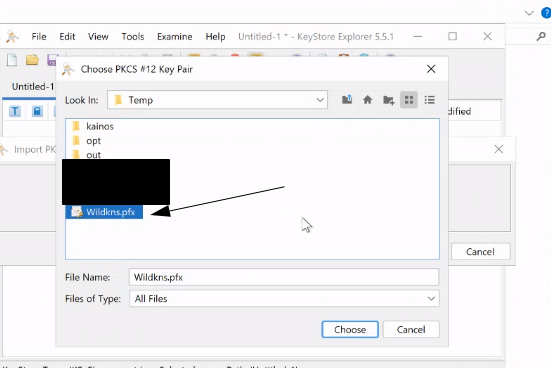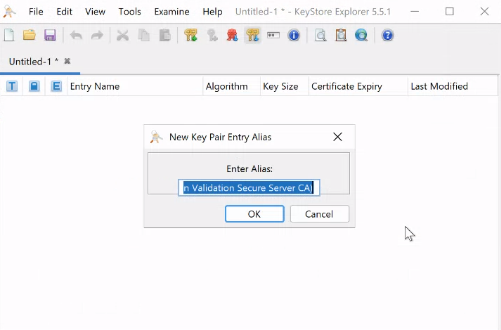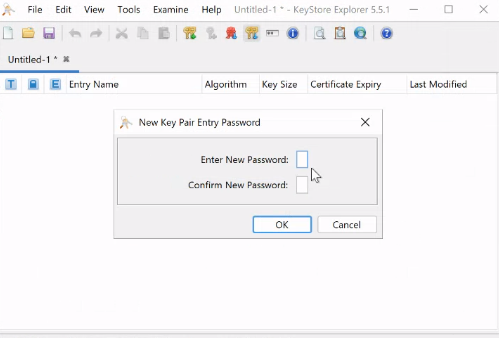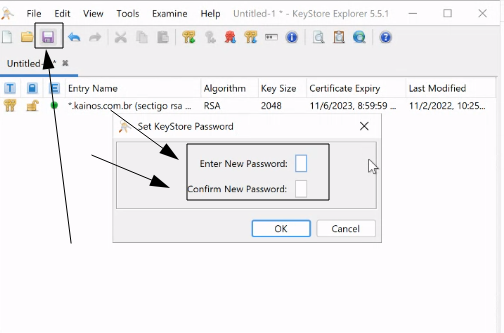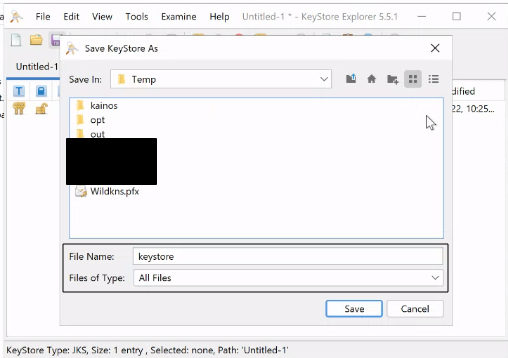Instalando o Jetty
Passo 1: Diretórios Jetty
- Criando os diretórios padrão
Caso no windows crie via interface.
mkdir -p C:\opt\jetty
mkdir -p C:\opt\nexus-app
mkdir -p C:\opt\tempDescrição
Os propósitos do diretório são os seguintes:
C:\opt\jetty - Onde a distribuição do cais será descompactada
C:\opt\nexus-app - Onde seu conjunto específico de aplicativos da web estará localizado, incluindo toda a configuração necessária do servidor para torná-los operacionais.
C:\opt\temp - Este é o diretório temporário designado a Java pela Camada de Serviço (é o que Java vê como java.io.tmpdir Propriedade do Sistema).
Isso é intencionalmente mantido separado do diretório temporário padrão de /tmp, pois esse local também funciona como o diretório de trabalho Servlet Spec. É nossa experiência que o diretório temporário padrão é frequentemente gerenciado por vários scripts de limpeza que causam estragos em um servidor Jetty de longa execução.
Passo 2: Baixe o jetty
- Faça o download do jetty em https://www.eclipse.org/jetty/download.html - (versão: 9.4…)
- descompacte dentro de c:\opt\jetty
Passo 3: Configurar o ambiente
- Crie as variáveis de ambiente
JETTY_HOME=C:\opt\jetty
JETTY_BASE=C:\opt\nexus-app
TMPDIR=C:\opt\temp- Restrição de diretórios no jetty
Edite o arquivo
%JETTY_HOME%\etc\webdefault.xml, procure pordirAllowede mudar parafalse<init-param> <param-name>dirAllowed</param-name> <param-value>false</param-value> </init-param>
Passo 4: Configure o diretório base da aplicação
Após configurar as variáveis de ambiente, use os comandos abaixo para criar o base dir:
cd %JETTY_BASE%
java -jar %JETTY_HOME%\start.jar --create-startd
java -jar %JETTY_HOME%\start.jar --add-to-start=http,deploy,jsp,console-capture # Caso sem https
java -jar %JETTY_HOME%\start.jar --add-to-start=https,ssl,deploy,jsp,console-capture # Caso https - Item httpsDescrição dos arquivos criados
console-capture.ini - Onde fica as configurações de log. deploy.ini - Configurações dos path e arquivos do deploys. http.ini - Configuração do http (porta, host …)
https.ini - Configuração do http (porta, host …)
ssl.ini - Configuração de certificados
Passo 5: Configurações personalizadas do jetty
- Start.ini - Configuração personalizadas de inicialização do jetty
Crie um arquivo start.ini (caso não exista), para adicionar configurações personalizadas na inicialização do jetty, como debug, plugin do apm-server ….
touch %JETTY_BASE%\start.d\start.ini # touch serve pra criar arquivo, você pode criar na mão- Timezone Banco
Causa problema no banco, porque a maquina está em uma timezone diferente.
Edite o arquivo %JETTY_BASE%\start.ini e adicione:
Abra no editor de texto o arquivo
%JETTY_BASE%\start.ini
# Adiciona e as configurações ao final do arquivo
--exec
-Doracle.jdbc.timezoneAsRegion=false # Serve para descosiderar- Logs
Edite o arquivo %JETTY_BASE%\start.d\console-capture.ini e deixe:
## Para que cada novo log anexe ao arquivo existente
jetty.console-capture.append=true
## Quantos dias para reter arquivos de log antigos
jetty.console-capture.retainDays=30- HTTP (Porta)
Edite o arquivo %JETTY_BASE%\start.d\http.ini e defina em qual porta o jetty vai rodar.
jetty.http.port=8080Passo 6: Configurando HTTPS - Certificados
- Adicionando ssl e https, no jetty
Caso não tenha executado o item de https no passo 4: Use o comando abaixo para adicionar o modulo ssl e https no jetty:
java -jar %JETTY_HOME%\start.jar --add-to-start=https,ssl,deploy,jsp,console-capture- Crie uma senha ofuscada:
Necessário pra segurança.
A senha deve ser a senha do certificado e do keystore. (veremos isso mais pra frente)
cd %JETTY_HOME%\lib
java -cp jetty-util-<versao>.jar org.eclipse.jetty.util.security.Password suaSenhaSuperSecreta- saida de ver algo do tipo
OBF:20ld1i9a1ysy1ri71x8c1bim1bhs1x8i1ri71yto1i6o20l9
MD5:f6440512900830666d40fbe12b88adafEsta é a nossa senha de exemplo: suaSenhaSuperSecreta. Sua representação ofuscada é OBF:20ld1i9a1ysy1ri71x8c1bim1bhs1x8i1ri71yto1i6o20l9.
- Montagem do keystore
Esse procedimento considera que você já tenha um certificado, do tipo pfx, caso seja diferente busque como criar um keystore do tipo JKS com o tipo do seu certificado.
Caso use linux use o comando abaixo:
keytool -importkeystore -srckeystore Wildkns.pfx -srcstoretype pkcs12 -destkeystore keystore -deststoretype JKSCaso use windows us os passos abaixo:
Use o aplicativo key explore
Abra ele como administrador, e crie um certificado vazio.
- Selecione o tipo com JKS
- Importe o certificado do tipo PFX
- Digite a senha do certificado e o procure no browser o local onde o certificado esta salvo.
- Confirme o nome do alias
- Coloque a senha do keystore (por facilidade, coloque a mesma senha do certificado)
- Salve o keystore (por facilidade, coloque a mesma senha do certificado)
- Salve com o nome de keystore
- Mova o arquivo key store para a pasta do jetty
# Entre na pasta onde salvou o keystore
cp keystore %JETTY_BASE%\etc- Configure as chaves e o caminho do certificado
Adicione as linhas abaixo no arquivo
%JETTY_BASE%\start.d\ssl.ini
## Porta da https
jetty.ssl.port=8443
## Keystore password
jetty.sslContext.keyStorePassword=OBF:20ld1i9a1ysy1ri71x8c1bim1bhs1x8i1ri71yto1i6o20l9 # senha gerada anteriormente - passo 6.2
## KeyManager password
jetty.sslContext.keyManagerPassword=OBF:20ld1i9a1ysy1ri71x8c1bim1bhs1x8i1ri71yto1i6o20l9 # senha gerada anteriormente - passo 6.2
## Truststore password
jetty.sslContext.trustStorePassword=OBF:20ld1i9a1ysy1ri71x8c1bim1bhs1x8i1ri71yto1i6o20l9 # senha gerada anteriormente - passo 6.2- Acesse pela porta
https://localhost:8443 # vai falar que esta inseguro
https://<url do dominio>:8443 # vai falar que esta seguroPasso 7: Deploys do war e jars
- Movas os war e o front para %JETTY_BASE%\webapps
Passo 8: Configuração do jetty como serviços
- Leia o tutorial de serviço
Passo 9: Vendo logs
Para ver os logs da aplicação
# abra a powershell
# entre na pasta %JETTY_BASE%\webapps
# digite o comando:
Get-Content nome_arquivo_log -Wait -Tail 100
# ou digite o comando com o caminho
# ex:
Get-Content c:\opt\nexus-app\logs\2020-11-02.log -Wait -Tail 100Para ver os logs do serviço do Windows
# abra a powershell
# entre na pasta c:/opt/logs
# digite o comando:
Get-Content nome_arquivo_log -Wait -Tail 100
# ou digite o comando com o caminho
# ex:
Get-Content c:\opt\logs\2020-11-02.log -Wait -Tail 100Configurações extra s
XML de redirecionamento
Caso queria redirecionar o que recebe em uma url crie um arquivo xml junto as aplicações
<?xml version="1.0" encoding="UTF-8"?>
<!DOCTYPE Configure PUBLIC "-//Jetty//Configure//EN" "http://www.eclipse.org/jetty/configure_9_0.dtd">
<Configure class="org.eclipse.jetty.webapp.WebAppContext">
<Set name="contextPath">/</Set>
<Set name="war">/opt/jetty/webapps/<app>.war</Set>
</Configure>